Sur WordPress, on a souvent tendance à répéter les mêmes actions, on est donc généralement habitués aux fonctionnalités « de « base: créer et publier un nouvel article ou une page, mettre à jour ses extensions et son thème, personnaliser le thème…
Mais je suis certain que malgré le nombre d’heures passées sur le tableau de bord, certains d’entre vous trouvent encore certaines options disponibles mystérieuses. Les autres connaitront sans doute la plupart des astuces que je vais vous présenter à propos des fonctionnalités WordPress.
1. Modifier la catégorie "par défaut"
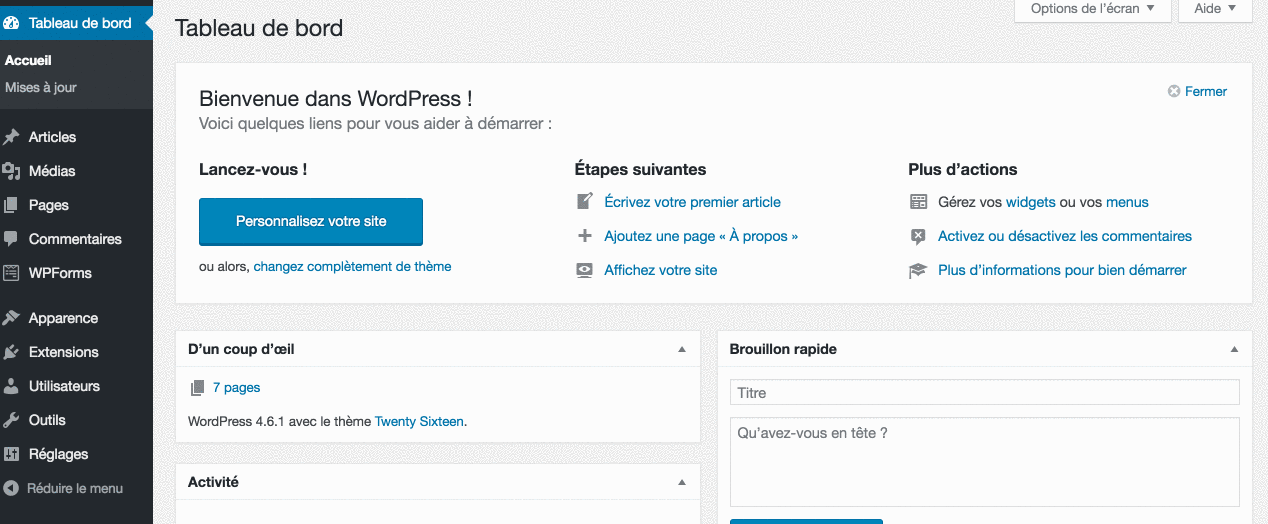
2. Vérifier si son site s'affiche correctement sur les mobiles et tablettes

3. Maîtriser les raccourcis clavier pour gagner du temps
Si vous aimez les raccourcis clavier, vous allez gagner du temps ! Plus besoin de surligner ou de cliquer sur les options voulues, cela se passe directement avec votre clavier !
Par exemple, ## Titre 3 + touche « entrée » donne le résultat suivant :
Titre 3
Ctrl + Alt + q donnera ceci :
Ceci est une citation
Pour avoir la liste de tous les raccourcis claviers, c’est ici :
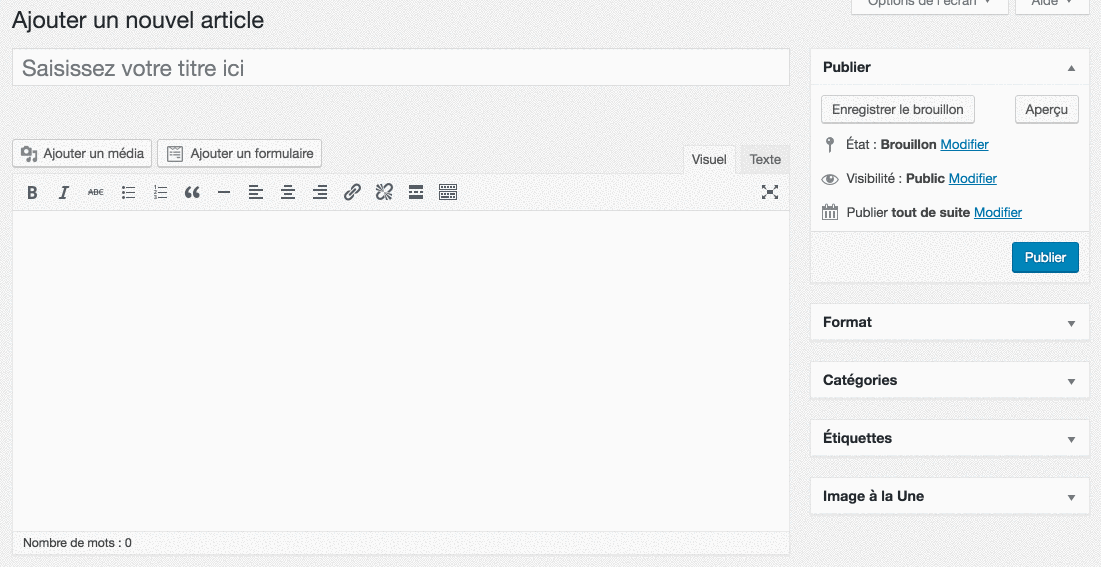
4. Ajouter une galerie d'images (non-cliquable) sans extension
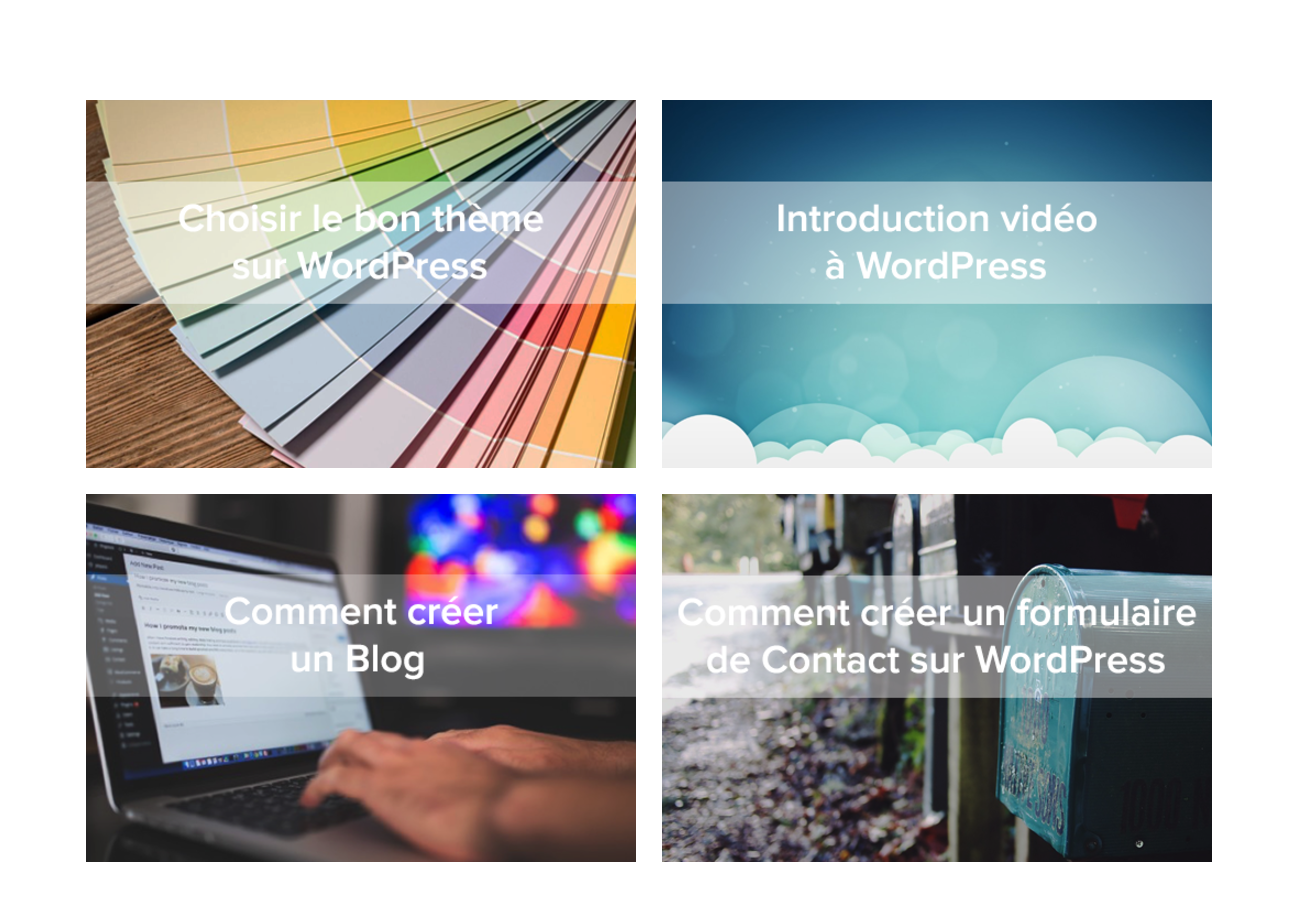

5. Personnalisez les blocs présents dans votre tableau de bord
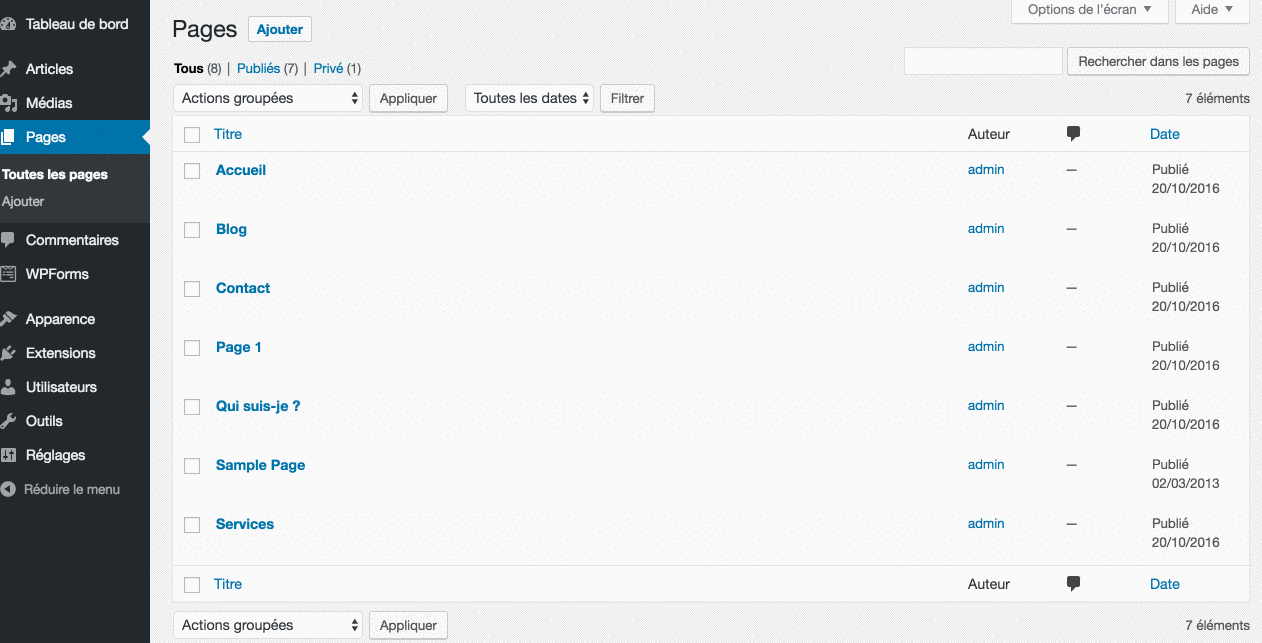
6. Utiliser le mode "écriture sans distractions"

7. Programmer une publication d'article
En fonction de votre emploi du temps et du trafic de votre site, vous avez peut-être besoin de programmer la publication de vos articles. Ainsi, si vous voulez continuer à avoir du contenu posté même lorsque vous êtes en vacances, WordPress peut le faire.
Pour cela, rendez-vous sur un article puis dans l’encart « Publier » situé en haut dans la barre latérale de droite. Cliquez ensuite sur « Modifier », à côté de « Publier tout de suite » et définissez vous même la date et l’heure que vous souhaitez ! Pour finir, cliquez sur « Planifier » et le tour est joué !
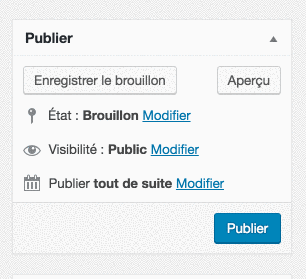
8. Créer une table des matières pour faciliter la lecture
Même si ce n’est pas une fonctionnalité réservée à WordPress, vous pouvez facilement créer un menu au sein de votre page ou de votre article pour en faciliter la navigation si celui-ci est un peu long. Vous pouvez par exemple utiliser une liste à puce et ajouter des balises « a » munies d’un ID (que vous devez saisir dans l’onglet « Texte » uniquement) comme l’exemple ci-dessous :
<ul>
<li><a href="#astuce1">Aller à la première astuce</a></li>
<li><a href="#astuce2">Aller à la deuxième astuce</a></li>
<li><a href="#astuce3">Aller à la troisième astuce</a></li>
</ul>
Vous devrez ensuite rajouter ce même ID sur la balise de votre choix, toujours dans l’éditeur en version « Texte ». Voici le code pour cet exemple :
<h2 id="astuce1">1. Modifier la catégorie "par défaut"</h2>
Voici le résultat (cliquez pour voir) :
Un GIF valant mieux que de longs discours :

9. Interdire ou autoriser les commentaires
Les commentaires sur WordPress… C’est toujours compliqué au début ! Mais en fait c’est assez simple. Première chose, vérifiez que vos utilisateurs ne peuvent pas laisser de commentaires sur vos pages, ce serait plutôt bizarre ! Deuxième chose, si vous avez un blog avec des articles, il vaut mieux que vos lecteurs puissent laisser un commentaire.
Pour faire tout cela, rien de plus simple. Allez dans la liste de vos pages ou de vos articles, choisissez l’article ou la page à modifier puis cliquez sur « modification rapide ». Un petit panneau s’ouvre et vous permet de cocher ou de décocher l’option « autoriser les commentaires ».
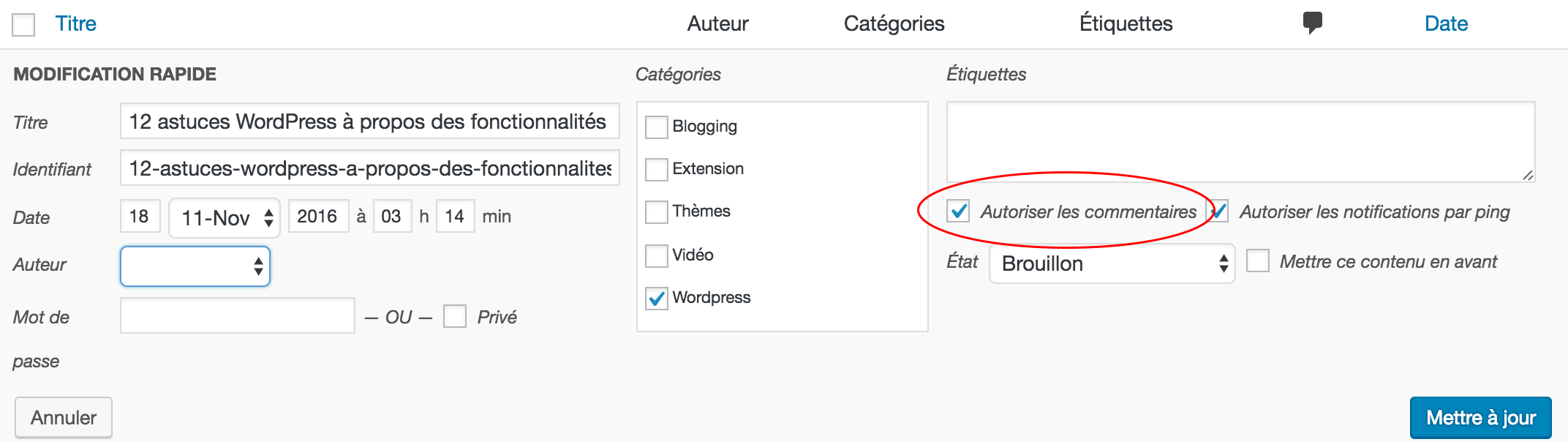
Autre solution pour autoriser ou interdire les commentaires sur toutes vos publications en même temps, rendez-vous dans Réglages > Discussion et regardez la troisième case «
10. Verrouiller une page ou un article par un mot de passe
Avec WordPress, vous avez également la possibilité de créer une page ou un article protégé par un mot de passe. Vous pourrez ainsi fournir à vos clients ou vos lecteurs, une URL sécurisée par un mot de passe sans lequel il sera impossible d’accéder au contenu. Deux possibilités pour faire cela. Comme pour les commentaires, la première se trouve dans « modification rapide » :

La deuxième se trouve directement dans la zone d’édition d’une page ou d’un article, sur la barre latérale de droite :

11. Étaler un article en plusieurs pages
Eh oui ! Ca aussi vous pouvez le faire ! Vous pouvez choisir de fractionner votre article si vous pensez qu’il est trop long ou tout simplement pour afficher plus de publicités (comme de nombreux sites)…
Pour cela, il vous suffit d’ajouter dans l’onglet « Texte » ce code à chaque endroit où vous souhaitez que votre article soit fractionné :
<!--nextpage-->
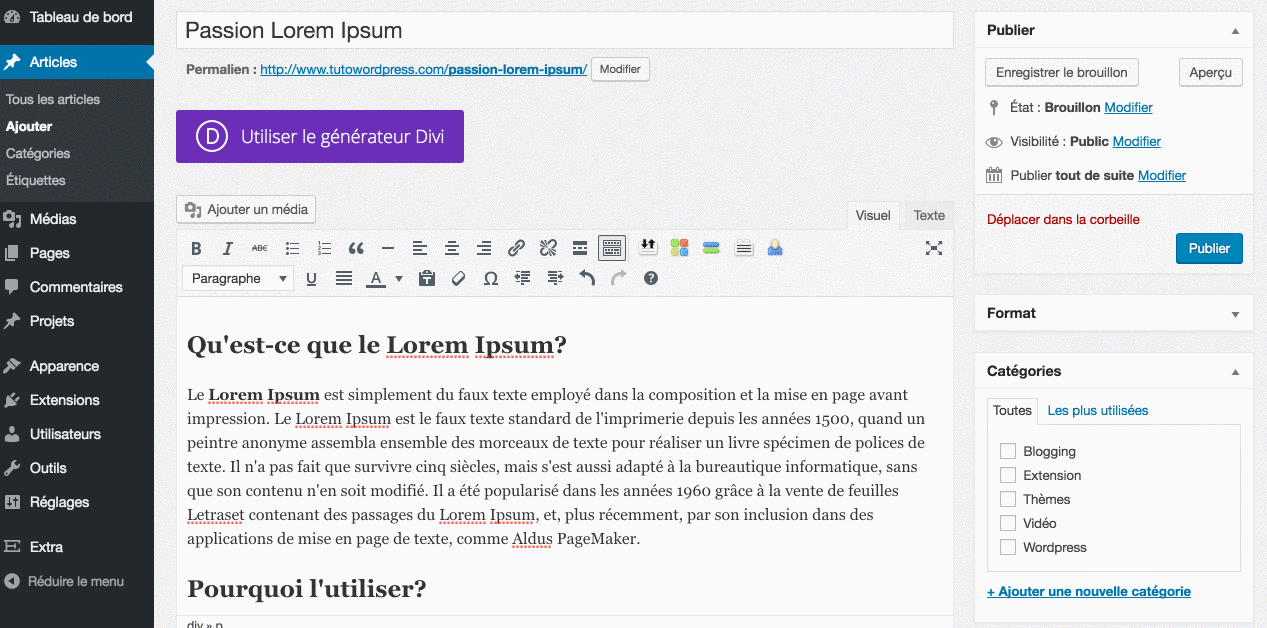
12. Faire un menu avec vos catégories
Parfois et surtout si vous êtes un blog, vous n’avez pas forcément suffisamment de pages pour alimenter votre menu principal. Vous pouvez alors choisir de faire votre menu en fonction de vos catégories d’articles ou de tags par exemple.
Tout se passe dans Apparence > Menu. Vous pouvez ici créer un ou plusieurs menu. Créez-en un nouveau et choisissez les catégories que vous souhaitez inclure à votre menu. Selon votre thème, vous pouvez d’ailleurs créer plusieurs menus et en placer un dans la zone de widgets ou dans le footer.

ET VOILÀ !
Nous espérons que cet article a aidé les plus novices d’entre vous et a fait découvrir aux autres quelques petites astuces. Vous serez peut-être aussi intéressé par notre guide du débutant pour personnaliser son thème WordPress !
Si vous avez trouvé cet article utile, que vous avez des suggestions ou des questions n’hésitez pas à nous laisser un commentaire !






Merci super article clair et simple!
merci bien efficace sur ce auto. je cherche le tutoriel de comment placer, enlever modifier une galerie photos. Merci de votre aide.